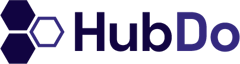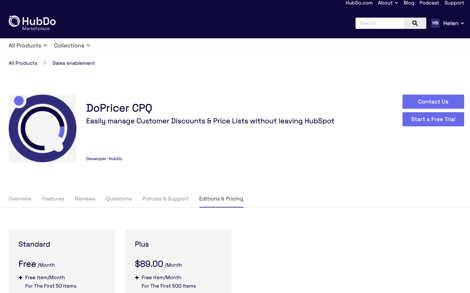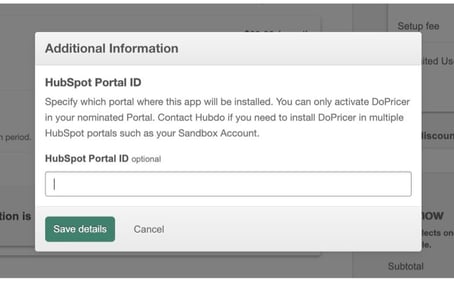DoPricer HubSpot Setup Guide
DoPricer integrates with HubSpot, enabling users to easily manage Customer Discounts & Price Lists without leaving HubSpot
- DoPricer automates customer pricing in HubSpot, applying discounts and prices instantly, saving time and avoiding overcharging.
- It works with all HubSpot editions and integrates with PandaDoc, Qwilr, and GleanQuote for sending accurate quotes fast.
FULL Step by step Setup Guide is also available here on our Knowledgebase
1. Connect your HubSpot account
Connecting to your HubSpot account is just steps away. Stay with us while we get your DoPricer Subscription Free trial started and you'll be connected to your chosen HubSpot account within these steps. The Sign up now button below will open the HubDo Marketplace in a new browser window so these instructions will stay put!
Creating your DoPricer account:
Sign Up or Login to HubDo Marketplace
- View DoPricer Editions Page
- Scroll down to select Standard or Plus edition, click Try for 14-day free trial
- Enter HubSpot Portal ID in the yellow “additional information” form
- Your Portal ID is displayed in your HubSpot top-right corner menu
- For example 1234567
THIS IS AN IMPORTANT STEP: The HubSpot Portal ID must be added prior to completing your purchase. Without it, the transaction will be invalid and you will not be able to connect DoPricer with HubSpot. The ID MUST match when finalising installation.- Click Save details > Next
- If you have a discount voucher, apply it here
- Complete Purchase
- View my products
- The DoPricer icon is grey, being created “account is being created”
- Refresh the screen to see the solid app icon
Install the DoPricer App (or Re-install)on HubSpot
![]()
- Within your HubDo Marketplace account > View Applications > Manage Apps > click the App Icon to install DoPricer on HubSpot
- If you have multiple HubSpot portals, select the correct one to match your HubSpot Portal ID in your subscription
- You must be a HubSpot Super Admin in your portal to install an app
- You will then be taken to the “DoPricer is Installed” screen
- Follow the instructions here
- If you have any trouble, use the chat button or email support@hubdo.com
- Return via the shortcut Mosaic icon in the Header to your “MyApps” screen > click the app icon to open your HubSpot App
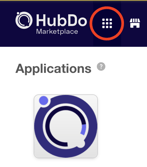
- Tip:
- The icon knows that your app is installed, and takes you there
- If you accidentally uninstall DoPricer from HubSpot, use your MyApps icon to reinstall
- Tip:
- Test your Master Switch in your App Settings
- Toggle the DoPricer Master Switch. Make sure that it is ON
- Tip:
- When off, DoPricer takes no action in your HubSpot portal and does not process any deal line items
- Use this to temporarily disable the app if required. No need to uninstall and reinstall
- When enabled, you can still disable DoPricer on each Company.
- You will not be able to activate your master switch if your subscription is canceled or suspended. Contact Hubdo Support if unsure.
To see your Connected Apps in HubSpot, go to the HubSpot Portal > Settings > Connected Apps from the left-hand menu
![]()
Now that you're set up and ready to configure your discounts and to get started quickly, we've added 3 quick start guides to take you through the settings and features:
1. How to set a default discount per company
2. How to create a company view to manage discounts
3. How to create line item reports in HubSpot
If you'd like to upgrade your DoPricer service to Plus please contact us for a Demo and Setup appointment.